How to connect your EKSA headphones to your computer using Bluetooth
If you've managed to get a great Bluetooth Headset from EKSA, you need to learn how to connect it to your computer using Bluetooth. The process is pretty simple and doesn't require much effort. Once you've successfully connected your Bluetooth headsets to your computer, you can enjoy an outstanding audio experience that will enhance your gaming experience like never before.
You need to follow a few steps to complete the audio connectivity process. Once you follow these steps, you can connect your headsets to your computer.
You first need to check if you're using a Windows PC or a MAC. Depending on what you're using, each device has different steps.
How to Connect to a Windows 10 Computer
1. The first step is to ensure no external audio devices are connected to your computer. If any other external devices are connected to your computer, make sure to disconnect them before you can set up your Bluetooth Headset.
2. You next need to check if your PC or laptop has the Bluetooth function. Some computers or laptops don't have the Bluetooth function, so if you're using an outdated version, you need to buy a version that supports Bluetooth.
Alternatively, if you don't have the Bluetooth function, you can purchase an external USB adapter which will save you the cost of buying a new PC or laptop. You can click the Windows menu option and click on the "Search programs and files" option to check if your computer device has Bluetooth support. You'll need to type in "Bluetooth" in the search programs and files option.
3. The next step is to go to the Bluetooth setting interface of your computer, and you need to select the path: “Start→Settings→Devices→Bluetooth and other devices”
You can follow a visual representation of these instructions to help you understand this process better.
3.1 You must select the start icon in the bottom left corner of your screen.

3.2 When you click on the start icon, you'll get a few options on the pull-up menu, and you need to choose the “settings” option.

3.3 When you click on the Settings option on the menu, select the “Devices” option on your computer screen.

3.4 When you click on the Devices option, need to choose the “Bluetooth & other devices “ option on your screen.
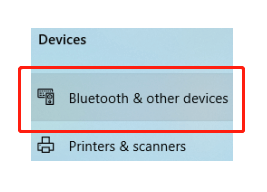
4. Now you need to turn on your Bluetooth function on your computer and your headset. Search and connect your Bluetooth Headsets with your computer.
4.1 You must turn on the Bluetooth function once you click on the Bluetooth and other devices option.

4.2 Next, you must select “Add Bluetooth or other device” and click on the + icon.

4.3 When you click on this option, you'll get the option “Choose the kind of device you want to add” on your computer screen. You need to select the “Bluetooth” option.

4.4 When you click on the Bluetooth option, your PC or computer will search for any nearby Bluetooth devices and automatically connect to your headsets. Ensure your Bluetooth Headsets are kept within a reasonable range to your computer for a quick connection.
The name of your headset will automatically show on your computer.

4.5 You need to click on the name of your Bluetooth headset for it to pair with your computer.
The Bluetooth audio driver will switch to your headset, and your headsets are ready to use.
5. If you don't hear any sound, you have to check if the Bluetooth driver has been switched to the headset. Here are a few steps you can follow to check.
5.1 Click on the start icon

5.2 Go to the settings icon on the pull-up menu

5.3 Choose the “System” option on your computer screen
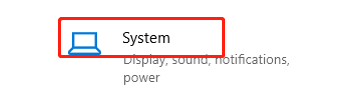
5.4 Click on the “Sound” option on your screen.

5.5 Choose the EKSA device as your output device and choose the EKSA device as your input

And here is the Instructional video.
How to Connect to a MAC
1. Make sure there are no external audio devices connected to your MAC.
2. Check if your PC has a Bluetooth function. You can buy an external USB adapter if your computer doesn't have Bluetooth support.
3. Navigate for “System Preferences” on your PC and click on the “Bluetooth” option on your screen.

4. The next thing you have to do is turn on the Bluetooth of your headset. Once you've turned that on, your MAC will display an EKSA device model on your screen. Click on connect, and your headset will be connected to your MAC.

Your screen will show the following picture.
5. You must go back to “System Preferences” again and select the “Sound” option on your screen.

6. You'll see the option of selecting a device for sound output. You need to select EKSA's audio output device.

7. You'll also see the option of selecting a device for audio input. You need to select the EKSA audio input device.

8. You successfully connected your Bluetooth headset to your MAC after completing all these steps.







