How to Connect Your Headphones to a PC via the USB port
If you've made a good decision and managed to get yourself one of the many options of EKSA USB headsets, then you need to learn how to connect your headsets to your PC via the USB port. The process is simple and doesn't require much, and you can enjoy an excellent headset experience once you learn how to connect your USB headsets to your PC or laptop.
The first thing you need to check is if you're using a Windows PC or a MAC because both have different ways to connect your USB headsets.
Connecting to Windows 10
Here's how you can connect your USB headsets if you're using windows 10
These are a few steps you need to follow to ensure your headsets are connected to your Windows 10 PC.
1. The first thing you need to do is ensure no external audio devices connected to your PC. If there are any other audio devices connected to your PC, you need to disconnect them from your computer.
2. Once you've checked for any external audio devices connected to your PC, you next need to connect your headset's USB port to your computer's USB port. Ensure the USB port is inserted properly inside because your headset won't connect otherwise.
3. Then you need to go to your computer settings and select the EKSA device as both the input and the output device.
You can follow this exact path for better understanding: “Start→Settings→System→Sound”. Once you click on select, you need to select the output device as the EKSA device and the input device as the EKSA device. Select the USB audio device if you can't find any option for the EKSA device on your screen.
Here is a visual representation to make things easier for you.
3.1 You must select the start icon in the bottom left of your screen.

3.2 You have to go to the left side of the pull-up menu and click the “settings” option on the screen.

3.3 Once you've clicked the settings option on your screen, you must select the “system” option on your computer. An image of a mini laptop is attached to the System option for reference.
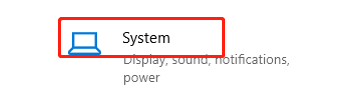
3.4 You need to click on the “Sound” option on your computer screen.

3.5 When you click on the sound option, you'll get an option to choose output and input device on your computer screen. You must select the EKSA device as your output and input device.

4. You have completed the audio setting and can hear the headphones normally.
And here is the Instructional video.
Connecting to Mac
Here is how you can connect your USB headsets if you're using a Mac.
1. Whether you're using a Macbook laptop or a MAC PC, you need to check if they have a USB interface you can connect your headsets. If there is no USB interface for your MAC, you need to go ahead and purchase an additional USB HUB for connection.
2. Just like for your windows 10 PC, you need to check if there is no external audio device connected to your computer.
3. Once you've checked for any external audio device, you need to insert the USB port of your headsets with the USB port of your MAC PC or MAC Book, depending on your use.
4. You next need to find “system preferences” on your screen and select the “Sound”

5. Once you click on the sound option on your screen, you'll see the "Select a device" option for both output and input. You must select the “USB audio device” option or “EKSA's USB” option for your output device.

6. You need to do the same for your input device. Select the “USB audio device” option or “EKSA's USB” option on your screen for your input device.

7. Once you've completed all these steps, you have completed the audio headset setting, and your headsets are ready to use.
And here is the Instructional video.







